Video to Flash Converter is your ideal choice to convert all kinds of videos to Flash FLV and SWF format.
How to Convert PowerPoint Presentation to Flash
After making a PowerPoint presentation slide, sometime you may want to upload it to YouTube/Vimeo for Web sharing, or embed it to your website/blog as an online tutorial. To do so, you have to convert the PPT to Flash beforehand since most webpages only accept Flash video. However, as we all know, there's no way to save a .ppt/.pptx file as a Flash .swf or .flv directly. What can you do?
Well, if you are looking for an easy way to convert your PowerPoint presentation to Flash for sharing online or embedding on webpage, here's the simplest way out! Just 2 steps, and you'll get the PPT file converted:
1. Save the PPT as a Video File
There's many ways to save a .ppt/.pptx file as video. For example, you can use a third-party free screen recorder to record the PPT during the slideshow. But if you are using PowerPoint 2010 or versions above, you can directly save the PowerPoint presentation as a .wmv file:
a. After you've created your Presentation, click on File > Save & Send to access backstage view. After that, select Create a Video under the File Types section.

b. Now you can specify the size of the video, the timings and narrations option for the presentation, seconds to spend on each slide, etc., and then click Create Video. Select a location to save the video.
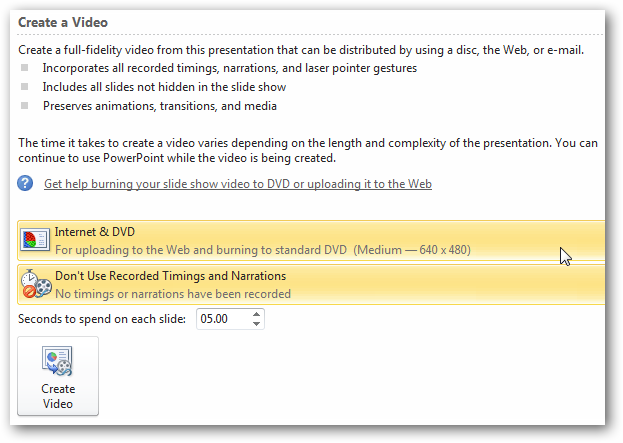
2. Convert PowerPoint to Flash
After the steps above, you will get a .wmv video file of the PowerPoint presentation. But since WMV is not a Web-supported file format, you have one more step to follow: convert WMV to Flash. For this, you will need to use a third-party Video to Flash Converter. Below is a recommended program, feel free to download it and have a try:
Step 1: Load the PPT video to the converter
Install the PPT to Flash Converter, run it and then click "ADD VIDEO" button to import the saved .wmv PPT video. Note that batch importing and batch conversion is supported.
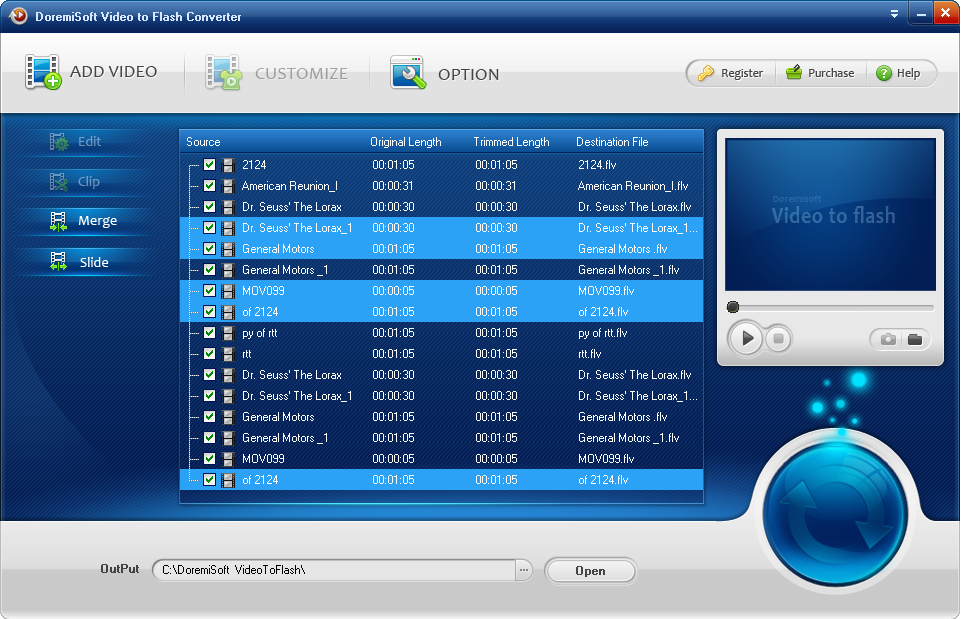
Step 2: Customize the Flash Output
Click "Customize" to specify the output Flash settings. You can set the output video profile as High quality, Normal quality, or Low quality as per your need as well as adjusting the video/audio parameter settings. After that, hit "Next", then you have the option to choose "Generate FLV", "Generate SWF", "Generate HTML", or "Generate Thumbnail" to convert the PPT to SWF or FLV file, etc. for sharing online. Moreover, you are allowed to modify the output Flash with built-in Flash player templates, effects, etc.
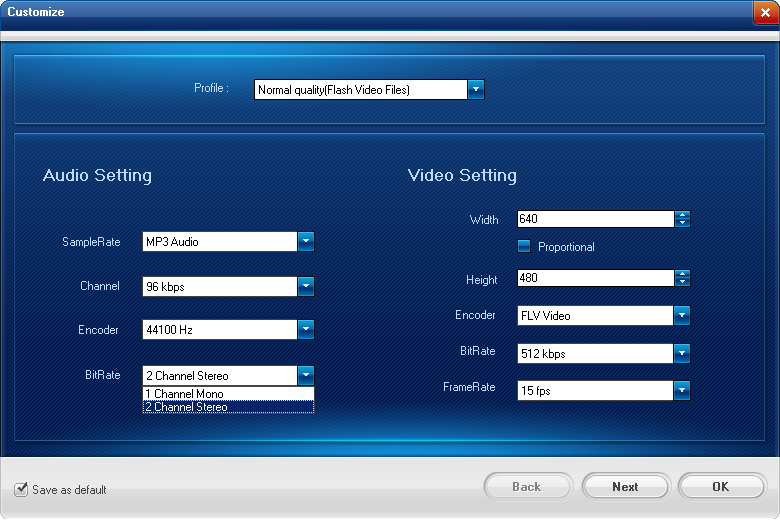
Step 3: Convert PPT to Flash
Last but not least, press the big button on the lower right to launch the conversion. You will find the converted Flash video in the output folder after the conversion is finished.
When the conversion is done, you can easily upload the generated SWF and FLV files to your web server host for embedding on webpages, or upload the FLV video to YouTube for sharing. For more information, you can refer to this post: How to Embed Flash Videos on Website.






